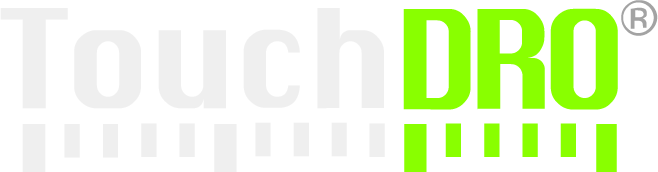Working With Sub-Datum Memory
Sub-datum memory is organized into workspaces. Although it's possible to use a single workspace for all your projects, it's often desirable to create a new workspace for each project.
Managing Workspaces
Workspaces can be managed through the Workspace List dialog. This dialog can be accessed by pressing the workspace name at the top of the Sub-Datum list panel, or by clicking the "Workspaces" in the application menu drawer.
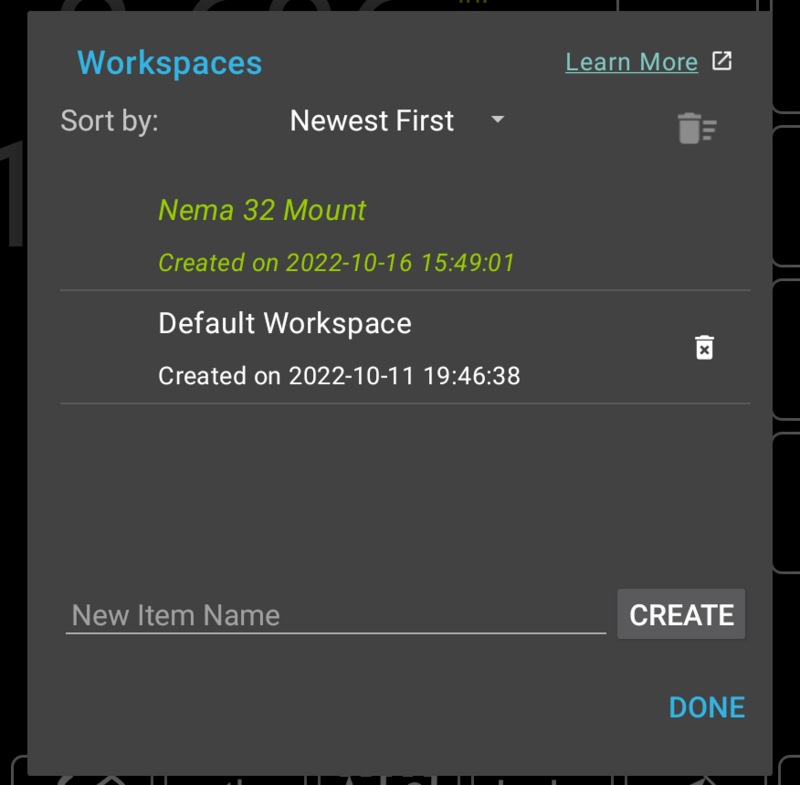
Creating a Workspace
To create a new workspace, simply enter its name into the "New Item Name" text box and press "Create". TouchDRO will create the workspace and add it to the list. With the default sort order of "Newest First" the new workspace will appear as the first item on the list.
Deleting Workspaces
There are two ways to delete workspaces:
- Single workspace can be deleted by pressing the Delete icon on the relevant item row in the list. This will bring up a confirmation dialog asking if you really want to delete the workspace. Upon receiving an affirmative answer, TouchDRO will delete the workspace and all associated objects (coordinates, guide lines, origins, etc.).
- Multiple workspaces can be deleted by long-pressing one of the list items. This will switch the list into multi-select mode, where more items can be checked. Pressing the delete button at the top of the list will bring up a confirmation dialog similar to the one used for a single item deletion.
Loading a Workspace
To load a workspace, bring up the workspace list dialog and press the desired workspace item in the workspace list.
When you switch the workspace, TouchDRO performs the following:
- Captures and stores some of the current application state with the old workspace (in addition to the sub-datum coordinates). This includes absolute and incremental origins, guide lines, per-axis units and mode, etc.
- Resets the DRO to the default state (clears origins, etc. )
- Clears absolute and incremental offsets, and any guide lines (if present)
- Applies origin offsets, guide lines, per-axis units, etc. if any are present in the new workspace.
Adding Coordinates Into Sub-Datum Memory
There are several different ways to add coordinates into sub-datum memory, ranging from simply moving to a certain position and adding it to the memory to various functions that generate sets of coordinates. Regardless of your chosen method, the first step should always be to indicate the workpiece and set the absolute origin for the workspace. With the absolute origin set, the coordinates in the sub-datum memory will be defined in terms of their distance from the origin.
Saving Current Coordinate
Saving current coordinates is the most basic way of creating new sub-datum. To do so, you simply move the cutter/spindle to the desired location and short-press the Add Sub-Datum Button in the lower-right corner of the Sub-Datum list panel.
Pre-Programming Coordinates
When working with more complex layouts, it's more advantageous to pre-program the coordinates upfront. Since the tablet running TouchDRO can be easily removed from the machine, you can take it to the reference material and generally do the programming in a more convenient location. As a result, this approach can be less error prone and more efficient.
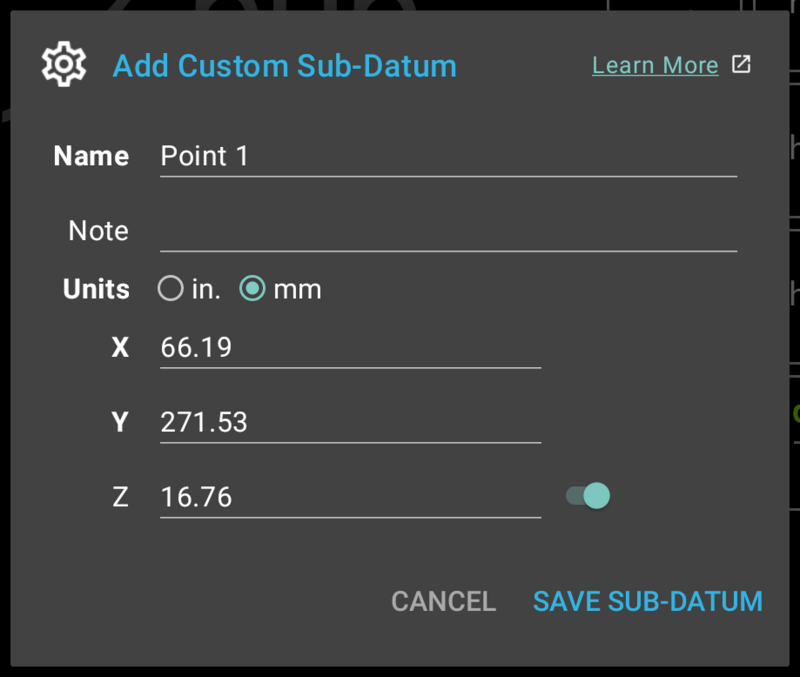
To pre-program a coordinate follow these steps:
- Long-press the "Add Sub-Datum" button
- From the "Add Sub-Datums" popup menu select the "Custom Coordinate" option
- In the Add Custom Sub-Datum Dialog:
- Change the name (if desired)
- Optionally add a note
- Enter the coordinates
- For a milling machine X and Y are required, Z can be left blank
- For a lathe both X and Z coordinates are required
- Press "Add Sub-Datum" button
Hole Pattern Functions
Standard DRO functions, such as Bolt Hole Circle, Hole Grid, etc. can be used to create predefined coordinate patterns. Follow the links below for detailed instructions for these functions: