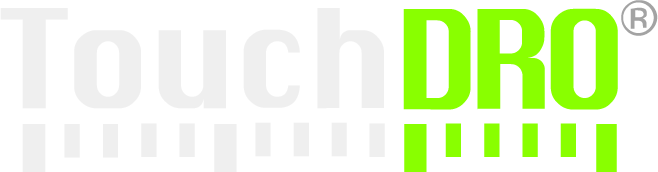
TouchDRO Plus - Advanced DRO System
TouchDRO Plus is an enhanced version of the TouchDRO application that unlocks access to additional functionality and capabilities.
TouchDRO Plus Features
The first public release of TouchDRO Plus (April 14, 2024) brings several new features and enhancements to the application:
Reference Image Overlay Function
With the Reference Image Overlay Function [as the name suggests] you can use an image as a background for the Graphical View Display. The application provides a way to transform and calibrate the image to the machine's coordinate system using two or four known coordinates.
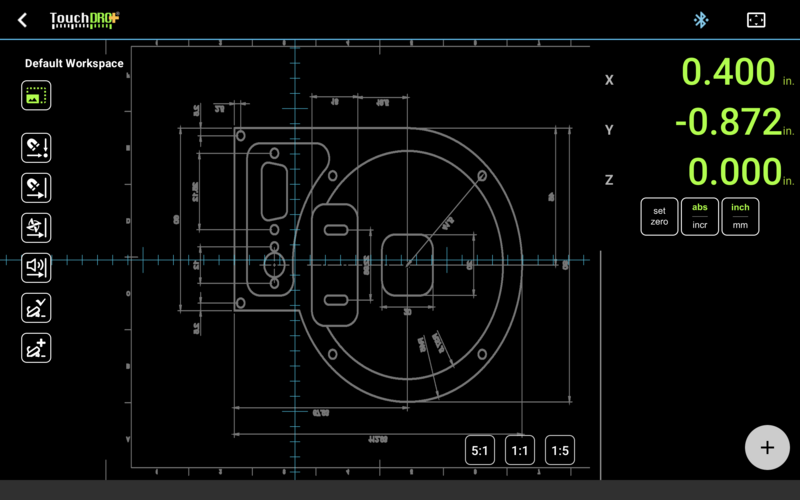
There are a few different ways to use this function. For example, you can export a drawing from your CAD program and send it to the tablet via email, or through Google Drive. On the tablet, you can import the image into TouchDRO and use it as a virtual layout.
Alternatively, you can take a photo of an existing part using the built-in camera. TouchDRO will ask you to locate four known coordinates in the photo. Based on the four coordinates, the application will correct any linear distortions in the photo and anchor it to the machine's coordinate system.
Graphical View Automation
There are additions to the Graphical View Display that expand the capabilities of the guide lines. There are five additional automation functions: Automatic Guide Line Activation, Automatic Tool Offset, and Automatic Near-Zero Warning, Next Sub-Datum on Z Down and Add Sub-Datum on Z Down
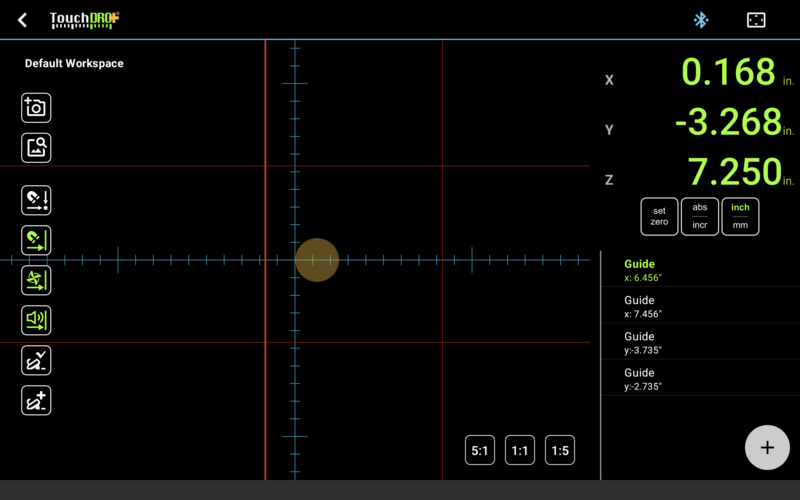
Automatic Guide Line Activation
When this function is active, TouchDRO will monitor the movement of the X and Y axis, and if there is a guide line in the path of the movement, activate it.
Automatic Tool Offset
The Automatic Tool Offset function is triggered by a guide line activation, either automatic or manual. When a guide line is activated, TouchDRO will set the cutter offset direction such that the readout displays the distance from the cutting edge to the guide line.
Automatic Near-Zero Warning
Automatic Near-Zero Warning function can be used to turn on near-zero warning for the relevant axis when a guide line is activated.
Together, these three functions greatly simplify slot and pocket milling, and other similar tasks. For example, you can define the sides of a rectangular pocket, as shown in the screenshot below, set the cutter radius and turn on the functions in the graphical view. As you machine towards the edge of the pocket, TouchDRO will set the correct tool offset direction, and as you get to within 0.01", start beeping. When the spindle gets to 0.005" from the edge, the sound changes to a continuous beep. You can stop there for the roughing cut, which will leave 0.005" for the final cleanup cut. Once the pocket is roughed out, you can switch to a finishing cutter and clean up the sides.
Next Sub-Datum on Quil Down
This function automatically selects the next sub-datum on the list when the Z axis is moved down and up. For example, when you are drilling a series of holes, each time you move the quill down and then up, TouchDRO will select the next sub-datum.
Add Sub-Datum on Quill Down
This function works similar to the one above, but instead of selecting the next sub-datum, it stores the coordinate where the Z axis was moved down and up into the sub-datum memory.
"Indicatate Workpiece" Function Enhancements
The Plus version includes two subtle, but powerful additions to the Indicate Workpiece function:
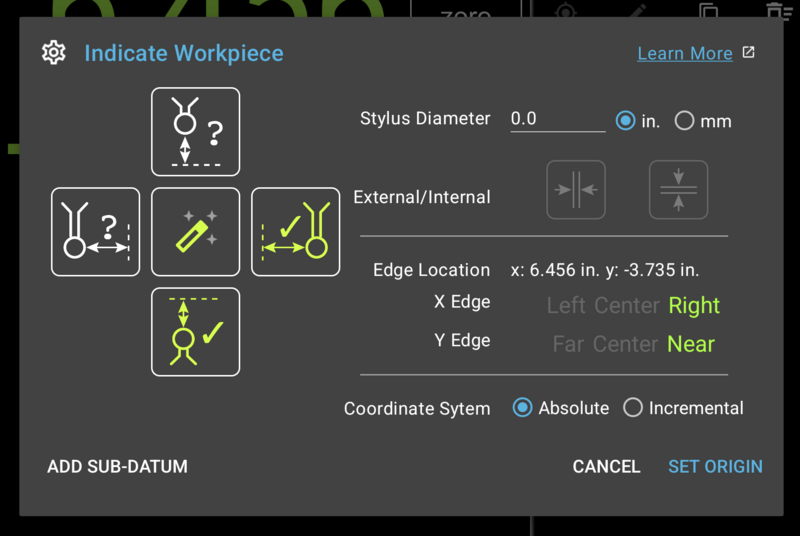
First of all, the application can automatically determine which edge to indicate based on the direction of spindle movement when the touch probe is triggered. To use this feature, you simply tap the "Auto" button (AKA "Magic Wand") and touch off the edges you want to indicate; no need to select the edges manually anymore.
The other addition is the button to add the indicated edge to the sub-datum list. When you tap the "Add Sub-Datum" button (after indicating the some edges), the coordinate is saved to the sub-datum memory, and the edges are reset. Together with the automatic edge selection, you can use this function to digitize or reverse engineer existing parts.
Sub-Datum List Navigation
The sub-datum list in TouchDRO Plus includes navigation buttons that can be used to move to next/previous coordinate, or jump to the start or end of the list. This is convenient when drilling a series of holes, since you can just tap "Next" after each hole.
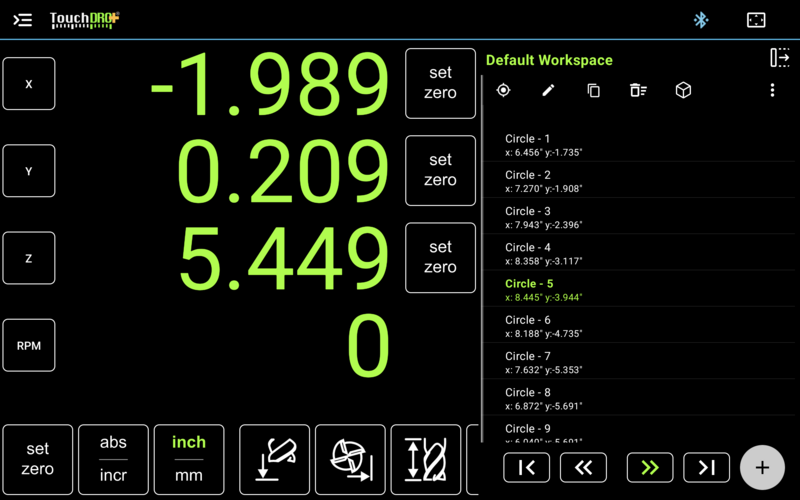
If you perform only one operation per hole, TouchDRO has one more small trick: long-pressing the "Next" or "Previous" button will turn on automatic advance when the spindle is moved down and then up, allowing you to move to the next hole without interacting with the screen.
Sub-Datum and Tool Offset Memory Import and Export
The final addition in the initial release of TouchDRO Plus is the ability to import and export sub-datum coordinates and tool offset library from/to comma separated files.
Sub-Datum Import/Export
Using the sub-datum import function will allow you to enter sub-datum coordinates into an Excel (or Google Docs) spreadsheet, export the data into a ".csv" file, and import it into TouchDRO. This is much more convenient and less error prone than entering the coordinates directly on the tablet.
Tool Library Import/Export
Tool offset import provides a convenient way to pre-fill the tool library with tool names and descriptions, thus reducing the man out of typing on the tablet. Alternatively, export/import can be used to transfer tool offset libraries between tablets.
On the other hand, you can use the improved Indicate Workpiece function to digitize an existing part (by probing the features/contours and adding the coordinates to the sub-datum memory) and export the coordinates to a .csv file for import into a CAD package.
How to Get TouchDRO Plus
Access to TouchDRO Plus is included with the purchase of TouchDRO TDA-400 or TDA-420 adapter. The additional Plus-only features are part of the TouchDRO code base and are already compiled into the main application. To activate TouchDRO Plus, connect to your TDA-4xx adapter from within the application. After 5-10 seconds, the application will display a dialog asking you if you want to activate the Plus version for the current configuration.
Initial Activation
The tablet must be connected to the network when you activate TouchDRO Plus for the first time or create a new TouchDRO configuration. The connection is required for TouchDRO to download the necessary encryption keys and verify the activation key against the registry.
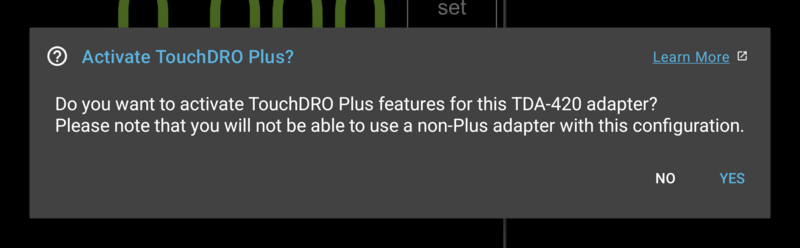
The information that is transmitted to the server is limited to the following:
- Adapter unique ID
- Base MAC address
- Decrypted response to the security challenge
After that, you can use the application completely offline.