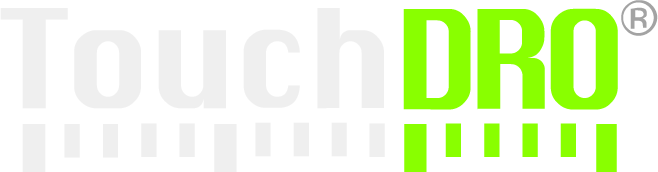Toubleshooting TouchDRO Adapter Problems
In this article we will be covering problems that render a TouchDRO adapter completely inoperable. In most cases, this is caused by assembly issues, incorrect wiring, component failure, or a combination of these things.
Required Tools
Since TouchDRO is targeted at machine shop enthusiasts, not electrical/electronics engineers, we will assume that you don't have advanced circuit analysis skills and sophisticated test equipment. Consequently, the steps outlined in this article are intended for amateurs with very basic electronic skills, such as the ability to operate a basic multimeter and identify common electronic components.
To perform the majority of the troubleshooting steps outlined below, you will need only a multimeter that can measure continuity, resistance and voltage.
Safety Precautions
TouchDRO adapters are generally pretty robust, but there are a few ways that you can damage your adapter:
Electrostatic discharge (ESD) can damage the main microcontroller. To avoid this, don't plug or unplug scales while the board is powered up. Additionally, avoid touching the microcontroller pins directly, especially if the board has a connecting to mains ground.
Overvoltage, reversed polarity and AC can quickly damage the on-board voltage regulators. Ensure that your power adapter's nominal voltage is within TouchDRO boards supply voltage range. Better yet, check the power supply output with a voltmeter to ensure that it's close to the nominal voltage.
Failure Modes
A TouchDRO setup consists of many sub-modules that can have a large number of theoretical failure modes. In practice, there are relatively few common failure modes. Furthermore, pre-assembled adapters and DIY builts have very different reliability profiles. Pre-assembled TouchDRO adapters, DIY TouchDRO adapter kits and scratch-build adapters have very different failure modes. Pre-assembled adapters are assembled in a climate-controlled ISO9001 factory that inspects them to IPC-A-610 Class II acceptance standard and 100% of the boards are functionally tested after programming. Consequently, build problems and component failures are extremely rare. To date, less than 0.2% of pre-assembled adapters have experienced any failures [including defective components, manufacturing defects, and customer damage]. Scratch-built controllers and DIY kits are a completely different story; solder bridges and damaged components are relatively common. Naturally, the troubleshooting steps will be very different, depending on whether you built your adapter or are using a pre-assembled board.
Wiring and Firmware Problems
Very large portion of issues with scratch-built adapters and TouchDRO DIY kits are caused by incorrect wiring. Before you waste hours troubleshooting more complex issues, verify that the circuit you build is wired correctly. With DIY TouchDRO adapter kits, the most common mistake is incorrect scale wiring. Not all capacitive scales use the same wiring scheme, even when the samy physical adapter is used. To verify the pinout, find your scale model in the , follow the link to the details page and refer to the connection scheme table. If you are using Glass or Magnetic scales, refer to the scale's documentation. If it's not available, will help you to reverse engineer the pinout. Input pin functions are listed on the adapter's store page on the "Documentation" tab.
The microcontrollers that come with the DIY TouchDRO Adapter Kits are programmed and tested, but if you are scratch-building an adapter, it's very easy to forget to flash the firmware or not notice that the flashing process failed.
Power Supply Problems
Various power supply problems and power rail shorts account for the vast majority of TouchDRO adapter problems. In some cases, these problems can render the adapter completely dead and thus are easy to spot, but very often, the issues can be more subtle. Fortunately, almost all power supply problems are relatively easy to identify using the steps outlined below.
These problems are extremely rare with pre-assembled adapters. If your adapter is brand new but appears to be dead, verify that the power supply is working and providing adequate voltage and current. If the power supply appears to be in order, please contact yuriy@touchdro.com for assistance.
Step 1
Unplug everything from the board and carefully check to make sure there are no solder bridges [if this is a DIY build] or small metal particles that could create shorts. This is the most common problem with DIY kits and scratch-build adapters. Large bridges across IC leads are very easy to spot under good lighting. More troublesome are bridges caused by thin strands of wire making contact with the adjacent pad. This happens quite often on DIY builds around scale input pins or HC-05 module connection (if it's mounted remotely). Before going further, carefully inspect the board under good lighting and, if needed, magnification. If there are any areas obscured by excessive flux, clean as much of it off with isopropyl alcohol.
Step 2
Check the resistance between the positive supply pins and the ground. Depending on your adapter model, this might include the following:
- Ground and the center of the DC input jack on DIY kits and older pre-made adapters, or +5V header on Micro-USB power adapters
- Grund and the main 3.3V rail. A good spot to do so on a DIY kit or a pre-assembled adapter is the probe or tachometer input header since they share the power supply with the main processor.
- Ground and scale positive supply rail(s). Refer to the documentation for your kit or adapter to identify those pins.
You should get a reading of at least several Kilo Ohm; if the resistance is on the order of single Ohms, there is a dead short somewhere on the board, most likely caused by a bridge.
In some cases, you might get a reading that is a few tens or even hundreds of Ohms. This most likely indicates a defective or faulty part. If the reading is across the DC input rail, either the voltage regulator or one of the adjacent capacitors is shot. On the regulated side, the most common culprit is the HC-05 module. If possible, try disconnecting it and see if the resistance changes to an acceptable value.
Step 3
Verify your power supply output voltage and polarity. Refer to the documentation page for your adapter to check what the expected supply voltage is. Note that voltage from an unregulated power supply will be higher with no load and will sag once some current is drawn.
Step 4
Connect the board to the power supply and check the input voltage with the board powered up. It should be close to the voltage you measured in step 3. If the voltage sags significantly, either the power supply is bad, or there is a short on the board. In such cases, unplug the power supply immediately and carefully check for any parts that are warm to the touch.
Step 5
With the board powered up, measure the voltage on the rest of the power rails using the same points as you used in step 2. Nominal voltages should be as follows:
- Main microcontroller, probe and tachometer - 3.3V
- iGaging and Shahe scale positive supply - 3.3V
- Glass/Magnetic scale positive supply - 5V
- Auxiliary line - 1.8V (ESP32 version of Shahe Scale adapter)
If the voltage is more than 10% out of spec, the on-board voltage regulator or one of the bypass capacitors could be faulty. Otherwise, make a note of the voltages you measured before going to the next step.
Step 6
Plug the scales into the adapter one-by-one and observe the behavior. If the adapter suddenly stops working, there is a short in the scale or the cable. Unplug it immediately and investigate the short. Otherwise, check the voltage in the power supply rails as you did in Step 5 and compare the readings. The scales draw very little current, so there should be no change in the voltages. If you notice any drop in the supply voltage, there is something wrong with the scale and it might need to be replaced.
BlueTooth Module Problems
Defective and faulty HC-05 BlueTooth transceiver modules are very common. How to identify and troubleshoot them is
covered in more detail in
Scale Problems
Most scale problems are a result of incorrect wiring, as mentioned in the
- Failures and defects are extremely rare with Glass and Magnetic DRO scales, especially if you purchased them from a reputable supplier. Generally, the only problem you might encounter is a broken wire or a cold solder that will result in position reading to be stuck at "1" or "-1".
- Shahe "Remote DRO" scales are susceptible to noise. In some extreme cases, it can cause the reading to jump wildly, especially when a motor is started or stopped. Majority of noise problems can be addressed by following steps outlined in Avoiding Common DRO Scale Problems.
- iGaging EZ-View and DigiMag scales are much more sensitive to noise and are prone to some additional readout stability issues, as described in Common Problems with iGaging EZ-View Scales
- Digital calipers and off-brand linear scales that use 1.5V power supply are by and large not suitable for a DRO setup. Besides being extremely sensitive to noise due to the low signal amplitude, many of these scales are cobbled together from random parts and even the manufacturers often don't know what data protocol they use.
To verify that you are experiencing a problem with a particular scale, move the offending scale to a different input on the TouchDRO adapter and see if the problem persists. If it goes away, the problem is in the adapter.